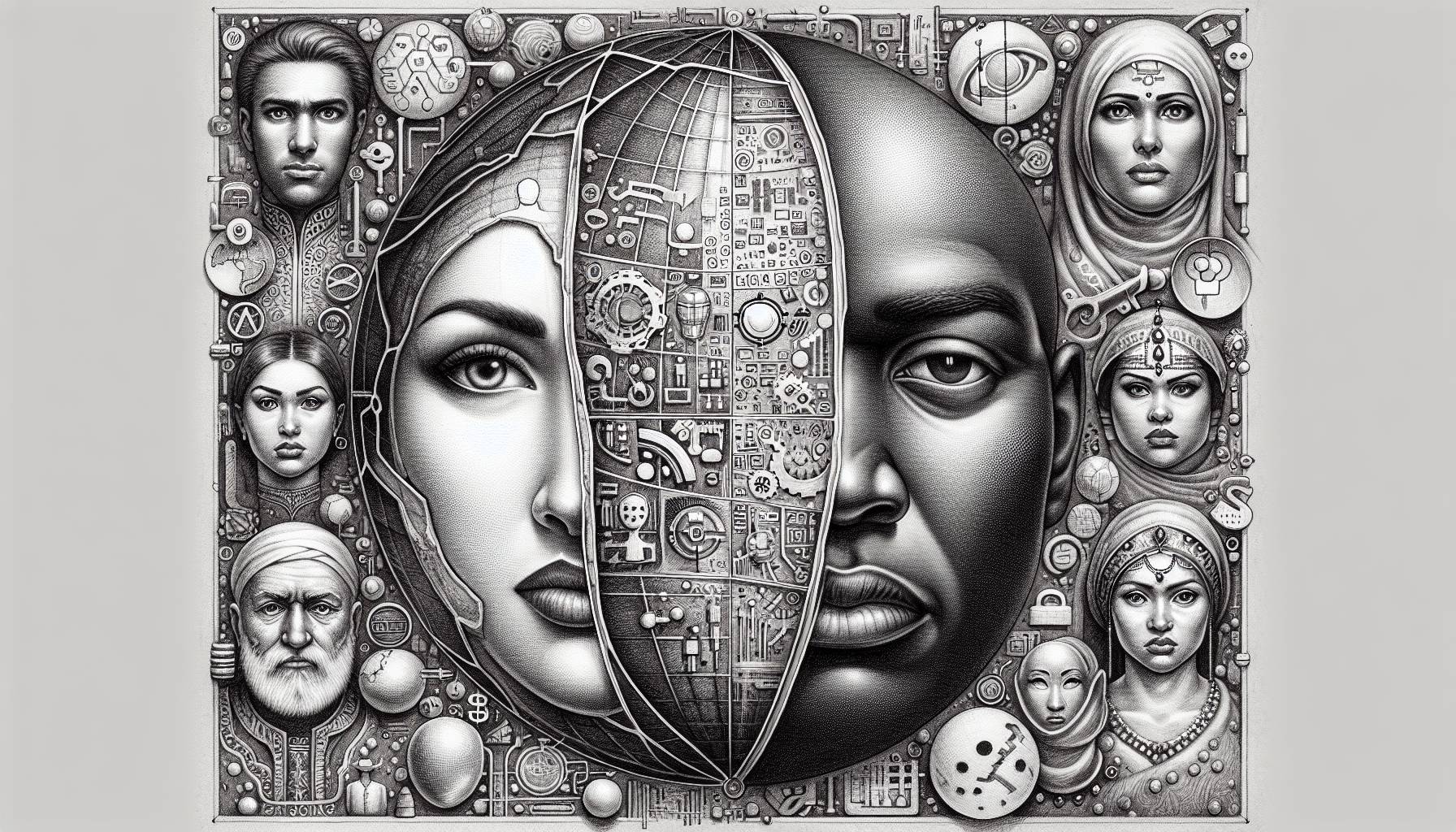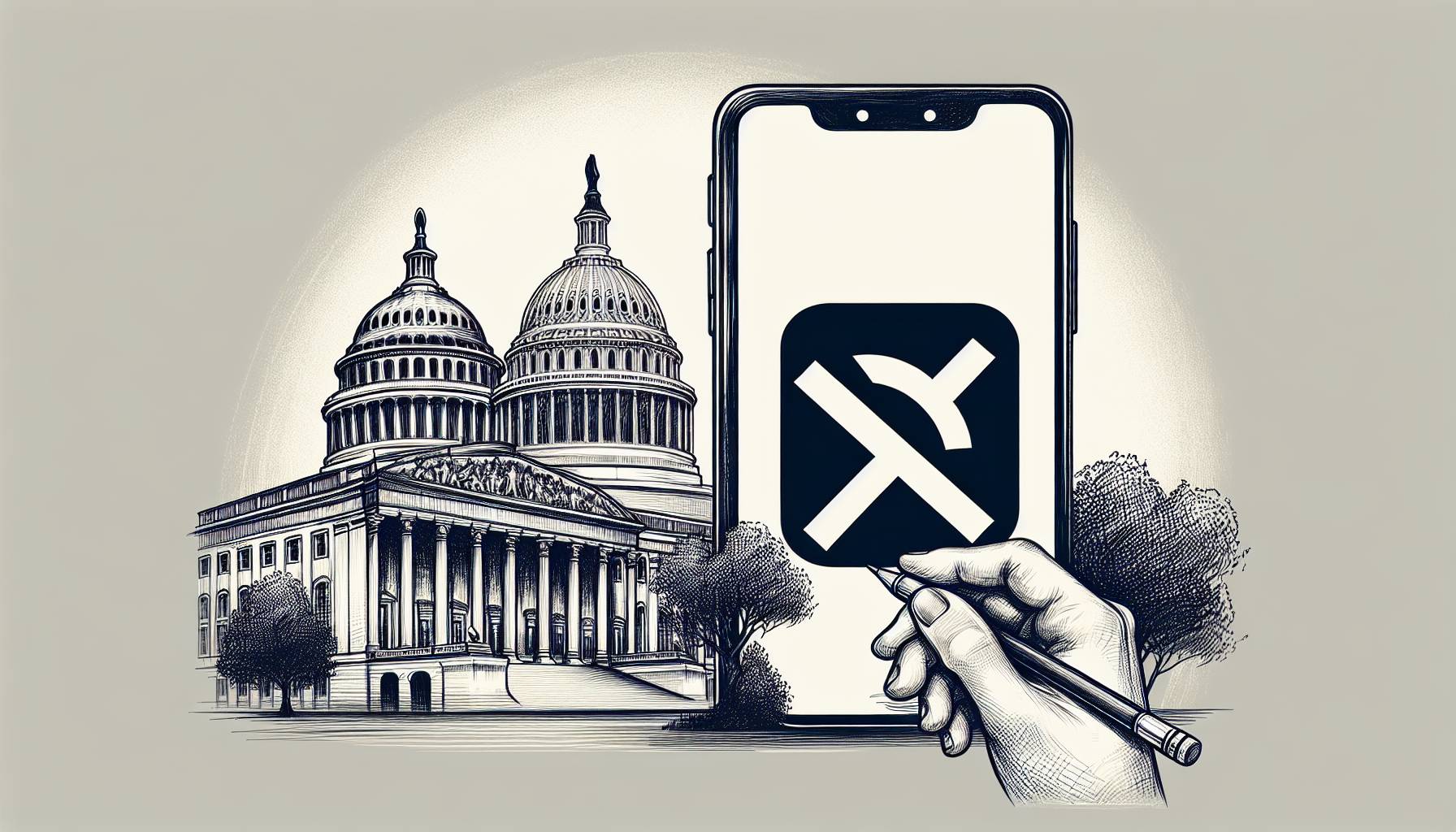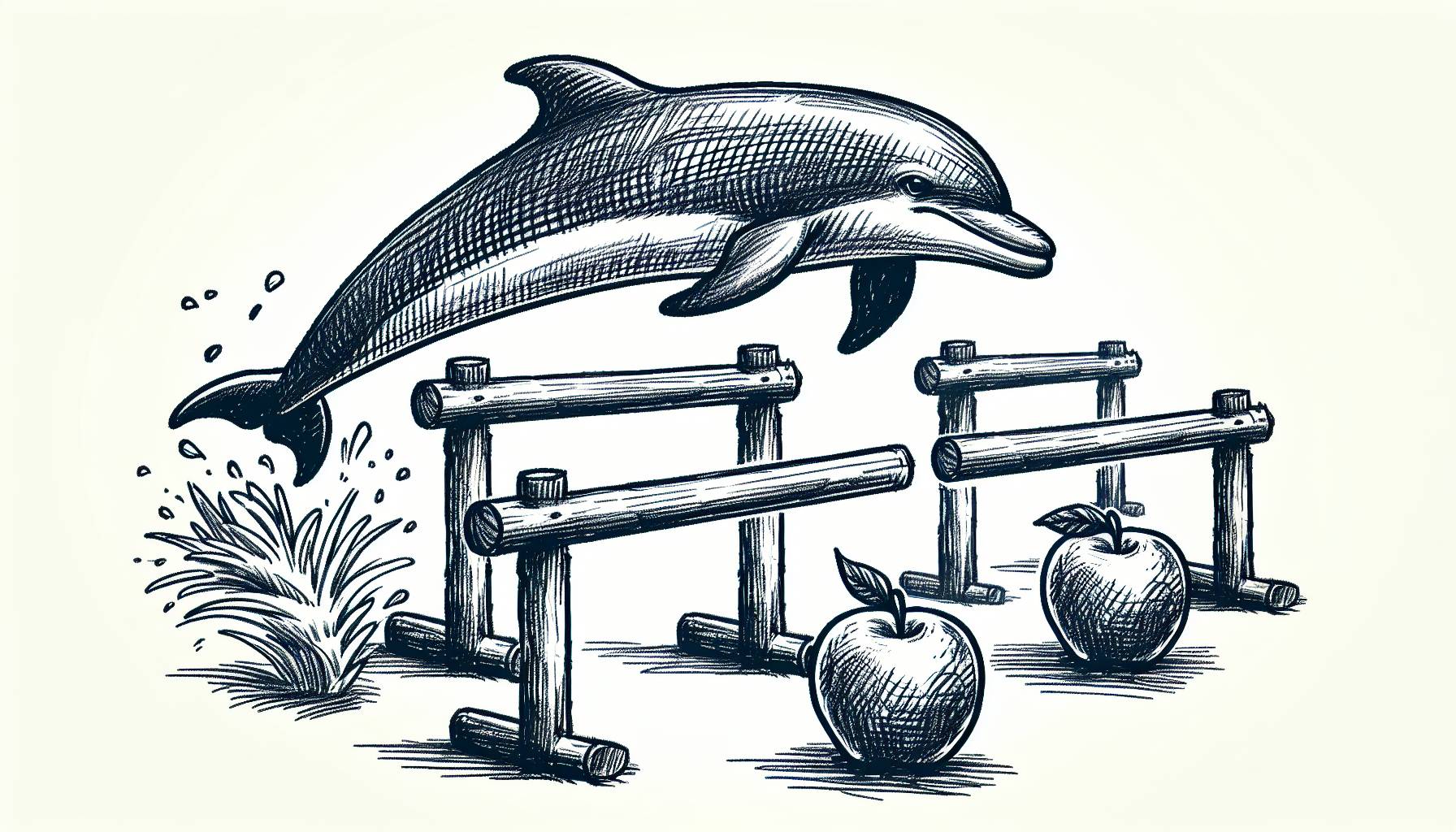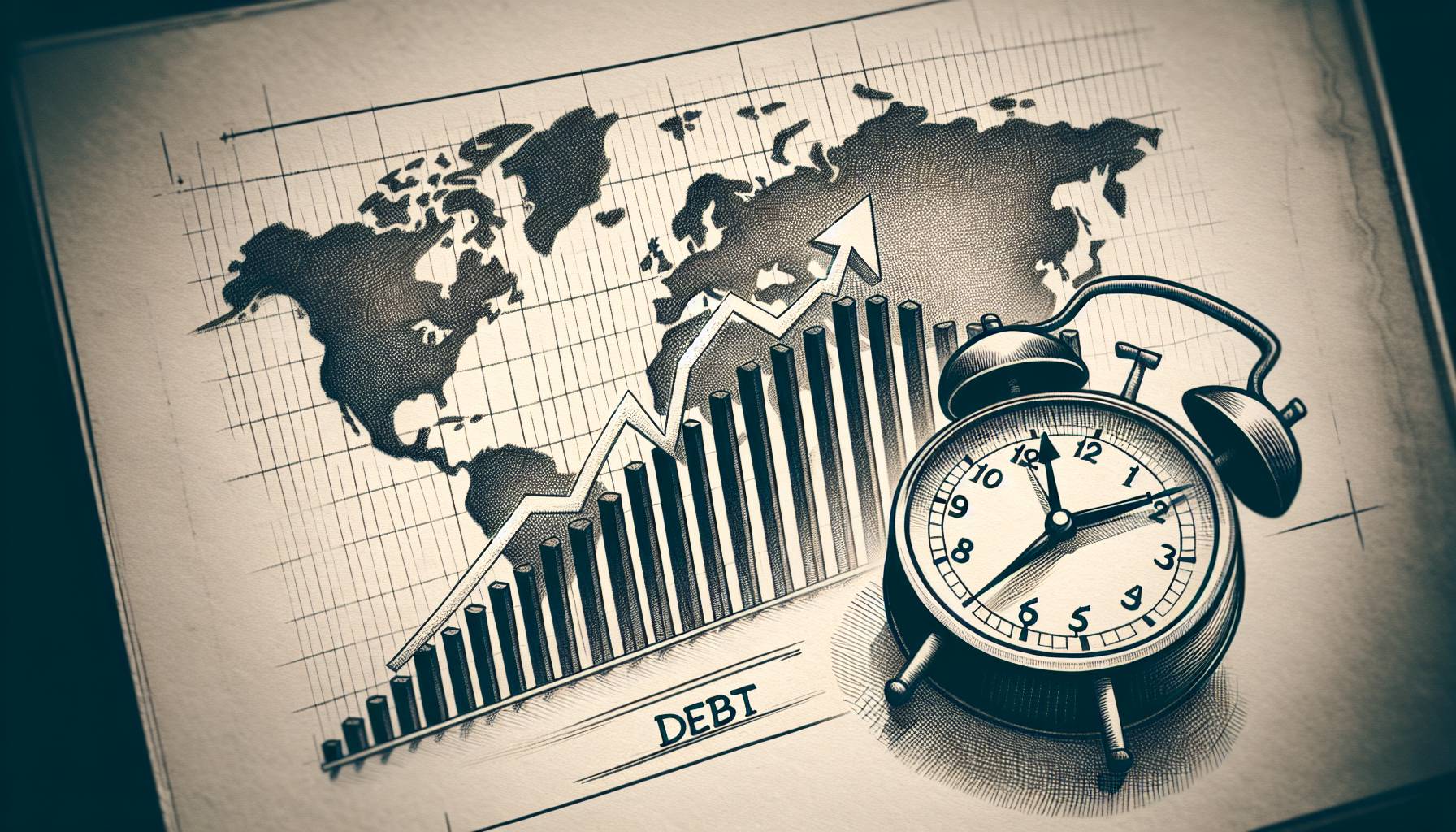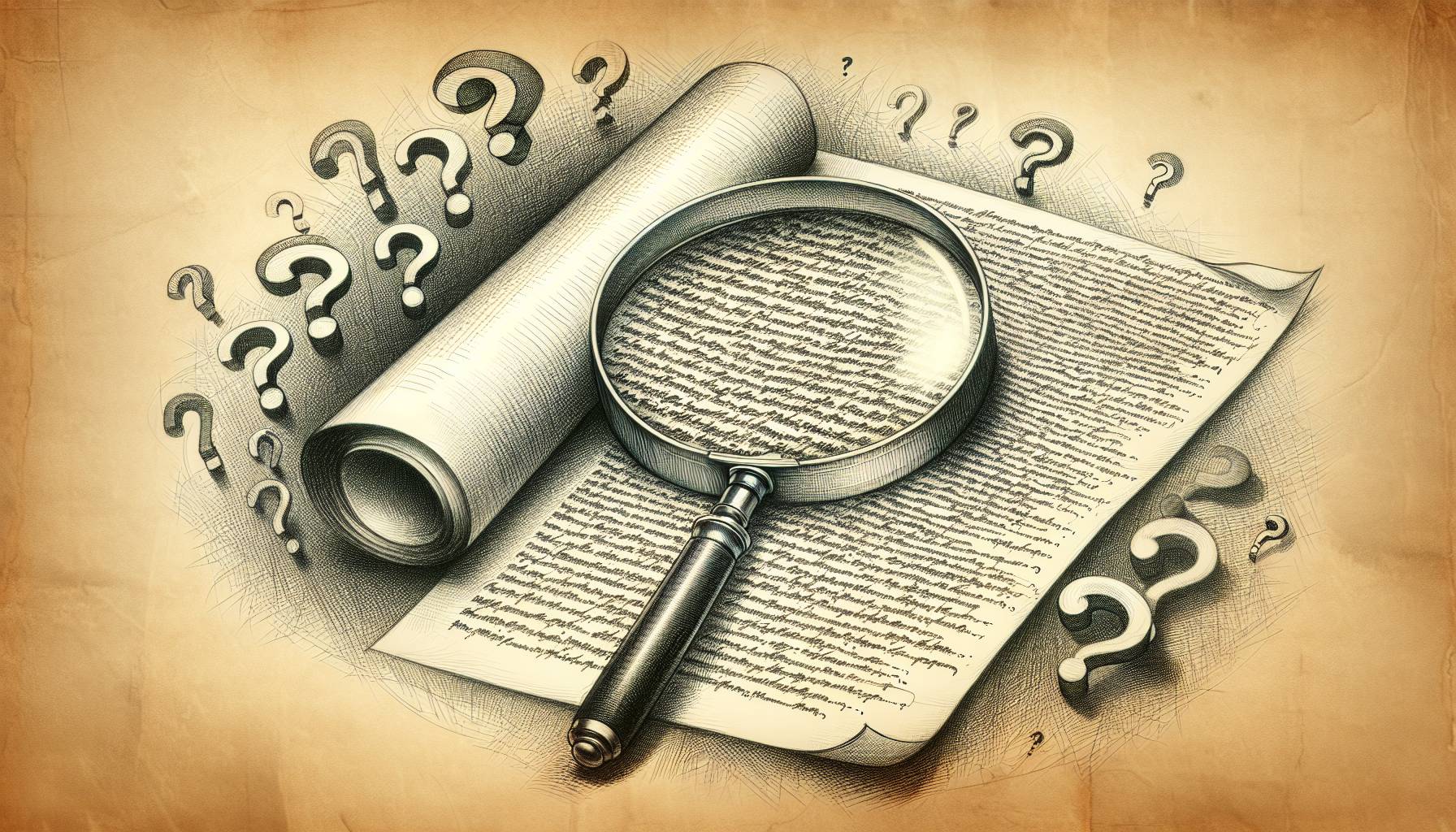When it comes to actually searching for contacts, though, sometimes we can be overwhelmed with social media friends, and names and numbers that we don’t particularly need or care for. That’s why iPhones have a way of separating the people you need to contact regularly from those you don’t – Favorites. Here’s a guide on how to add, sort, and remove contacts from your Favorites list.
Adding Favorites in the iPhone Phone App
To have someone in your favorites list they already need to be a contact on your phone, which is highly likely considering you want to move them into a special folder. For the contacts you do have, here’s how to add them into your Favorites.
- From the home screen, tap the green phone icon.
- Tap the Favorites tab with the star above it in the bottom left corner.
- Tap the + symbol on the top left corner.
- Your current contact list should appear. Find the person you wish to add by either scrolling down, searching for them in the search bar, or tapping the first letter of their name on the right side of the screen. Press on their name.
- Four options could appear: Message, Call, Video, and Mail, depending on how much of that particular contact’s information is stored on your iPhone. Whichever you choose will be the way you contact them through Favorites, so if you usually text them, choose the Message option, or if you email them more often than not, pick Mail.
- Press the drop down arrow to see the different options for the contact. This will only be relevant for contacts that have different numbers or emails. Select the option you want.
- The number will now be listed in your Favorites.
Rearranging Favorites
It may get to the point when you have so many contacts in your Favorites list it becomes difficult to find who you want. It’s simple to rearrange them in any order you like with the following steps.
- Enter the Phone app and the Favorites tab on the bottom left corner.
- Tap Edit in the top right corner. A red ‘delete’ icon should appear to the left of every contact, and three lines to the right.
- Press and hold the icon to the right with three lines. When you move your finger or thumb the contact should move with it.
- Place the contact in the area you want it to be and let go. It should drop into place.
- Press Done in the top right corner to finish.
Deleting Favorites
For whatever reason, you may want to delete someone from your Favorites list (just don’t tell them you have). Doing so is as easy as adding them.
- Enter the Phone app and the Favorites tab on the bottom left corner.
- Tap Edit in the top right corner. A red ‘delete’ icon should appear to the left of every contact, and three lines to the right.
- Tap the red icon to the left of the contact you wish to delete. A red bar with Delete written in will appear on the right. Press it.
- The contact should be removed from your Favorites. This will not delete them from your contacts list.